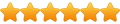If possible it’s a very good idea to add images to your questions/responses to enable other users to understand the issue you are experiencing or question you would like to ask a little better. Sometimes a question or answer is better explained in an image rather than through text or can substantially reinforce text information
Before we explain how to add an image it is also a good point to note that images can be linked to via 3rd party image hosting sites such as Imageshack, Photobucket etc…. We prefer that any images are not displayed using 3rd party hosting sites and this is for several reasons including that fact that they can be moved by the 3rd party company breaking the link that displays them and they can also be deleted by the 3rd party company or the user that has hosted them resulting in the fact that they will no longer display correctly for anyone else viewing them.
Once you are in Topic creation or Post Reply view and you have entered the text details of your topic or response you will notice just below the text area there is a tab labelled “Upload Image”, click on this tab.
You should now see 2 boxes, one labelled “Filename” and the other labelled “File Comment”.
Click on the “Browse” button to the right of Filename and browse to the location where the image is stored on your computer that you would like to add. NOTE: It maybe easier for you to initially add the image(s) to your desktop so that you can easily locate them.
NOTE: There are only certain image file types that can be uploaded, these are jpg, jpeg, gif and png files and each image can only be the maximum of 100 kilobytes in size. If you have taken your images using a mobile device or a camera the likelihood is that they are well over this in size dimensions and also file size so they will need to be resized. To do this see our resizing images tutorial by clicking here.
Once you have found your desired image in the new file upload window that opens click on “Open” and then “Add Image”
You now have the option to add some text comments that support the image. These will appear below the image in your post. If you would like to, add the text now.
Once you are happy with the images and text that you have added click on “Submit” to submit the details of your new topic, question or answer.